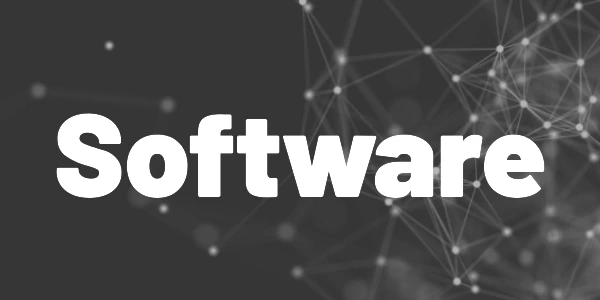I will show you how to install Google ChromeOS Flex on an old Windows notebook, explain the benefits and drawbacks and give you tips for day-to-day usage.
If you have an old Windows laptop at home that is outdated and slow, you can give it a second life with Google ChromeOS Flex. It’s a free operating system similar to Google ChromeOS and requires way fewer resources than the current versions of Microsoft Windows. Your device might get speedy and useful again. You can test it without any changes to your current system and decide for yourself.
❗
Warning
ChromeOS Flex is just a developer preview version at the moment, there is no stable version available. It might be unstable or slower than the final version and features might be changed, added, or removed. Don’t use it on an important device!
Differences to ChromeOS
A complete listing of all differences between ChromeOS Flex and ChromeOS can be found here. The most important details for private users are:
❌ No Google Play Store, no Android apps support
❌ Firmware updates provided by the manufacturer, not Google
❌ Limited supported list of devices
❌ Not all device features might work (ports, drives, bluetooth, biometrics, etc.)
Can I use it?
Well, it depends. If you want to use your device mainly for surfing, social networks, and videos, it will work perfectly. If you rely on applications that are not available in the Chrome Web Store or via a browser, then it might not be the right choice to go for ChromeOS Flex yet.
Sadly, it’s not possible to install or sideload Android apps at the moment. Maybe this will change in future releases.
Create the installer
To create the installer, you need to follow the official guidelines. I will give you a quick summary here:
- Install a Google Chrome Extension to create the installer (you need the Chrome Browser)
- Insert a USB device with at least 8GB of storage
- Launch the extension and follow the instructions
- In step 1 select Google Chrome OS Flex as manufacturer and Chrome OS Flex (Developer-Unstable) as product (see image below).
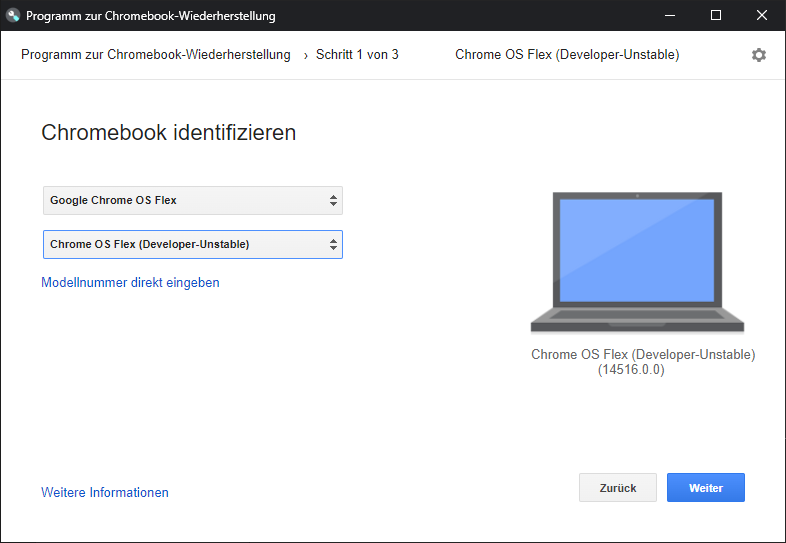
- In step 2 select your USB device.
- Wait for the setup to finish.
The device is ready now and can be used to install or try out ChromeOS Flex on a supported device.
Want More Flutter Content?

Join my bi-weekly newsletter that delivers small Flutter portions right in your inbox. A title, an abstract, a link, and you decide if you want to dive in!
Installation on the target device
Your device must be configured to boot from USB devices. This is usually done inside the BIOS or UEFI or by pressing a button combination on the device. Insert the USB device into your laptop and boot from it. The installation process should start within seconds. Follow the wizard to set up the operating system. If you connect your device with your Google account, your existing apps will be installed (if available) and your data will be synced.
There is the option to try out ChromeOS Flex without installing it. So if you are unsure, you can check it out without any changes to your current device.
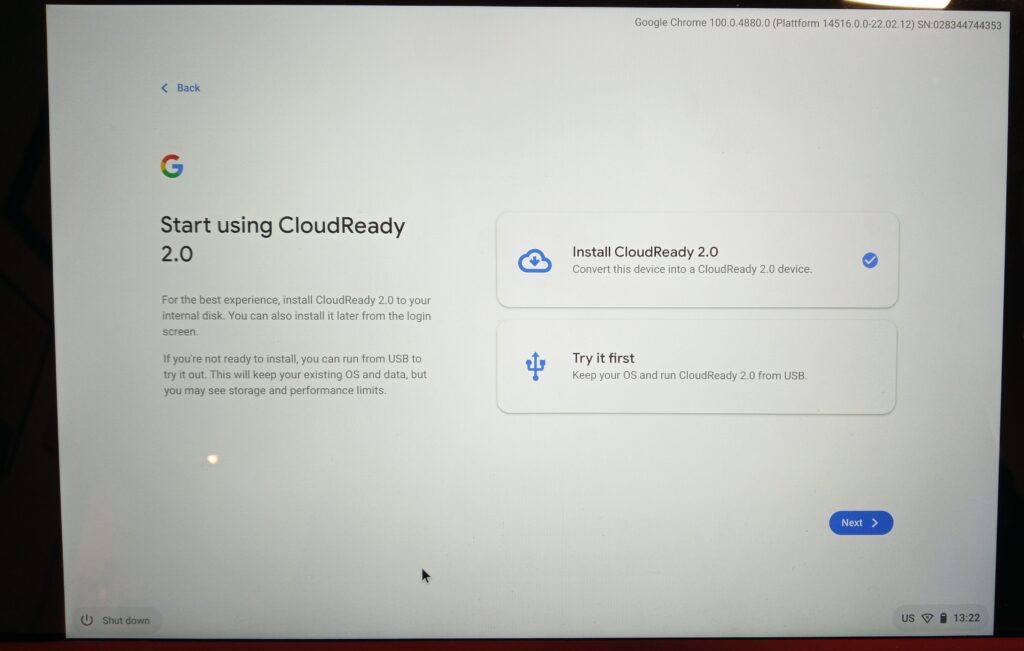
And how is it?
I have an old Surface Pro 3 device and I am using ChromeOS Flex on it. Startup time is much faster, I have more storage space available, and everything feels just faster. It’s a very refreshing feeling and I can only recommend trying it out for yourself if you have a supported device. ?
The OS comes with a lot of Google Apps preinstalled. Some look like well-integrated real apps (YouTube, Maps, Mail), others only open a web page in the browser (Docs). ?
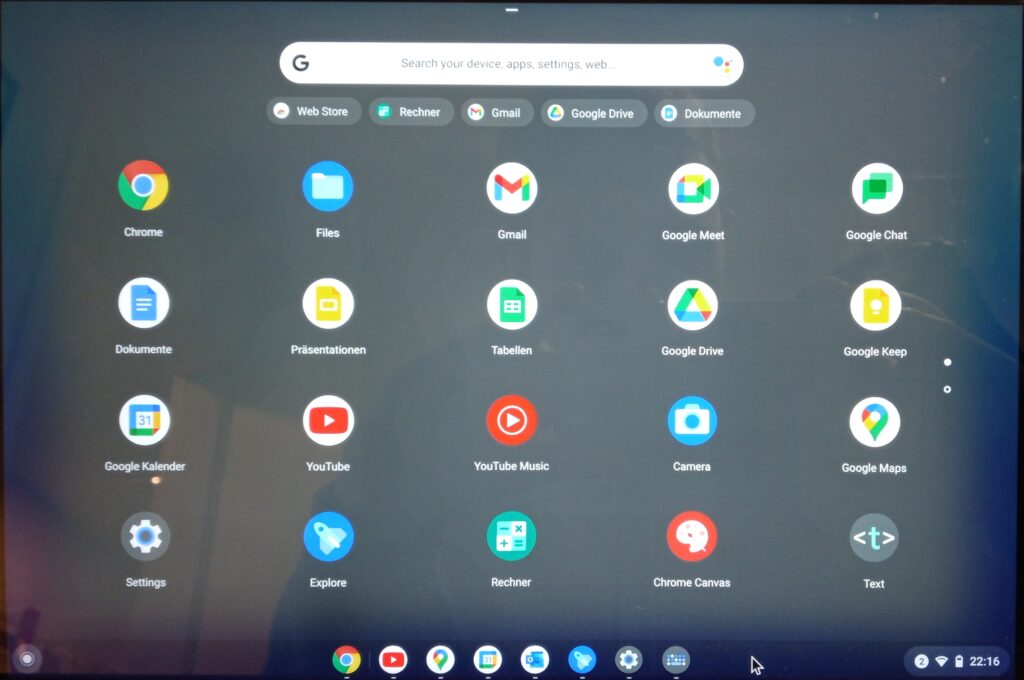
The bad part for me is that I am not a Google Chrome user, so my bookmarks and other stuff are not available on the device. The more of a Google person you are, the better your device will be prepared for you. Sadly, you cannot install alternative browsers, you are stuck with Google Chrome and its Web Store. ?/?
A nice feature is that Progressive Web Apps (PWA) are supported. Some websites will offer the installation of such a PWA like, for example, outlook.com. It will appear in your app drawer and hide typical browser elements to look more native. Some even have offline-storage capabilities, so you don’t need to be online all the time to use them. ?
A minor problem to mention is that Bluetooth doesn’t work on my device. There is an option but I cannot activate it because the button is disabled. So, no Bluetooth keyboards or headphones are usable for now. I hope this changes in a future release. The same might be true for fingerprint readers, so be prepared for that, too. ?
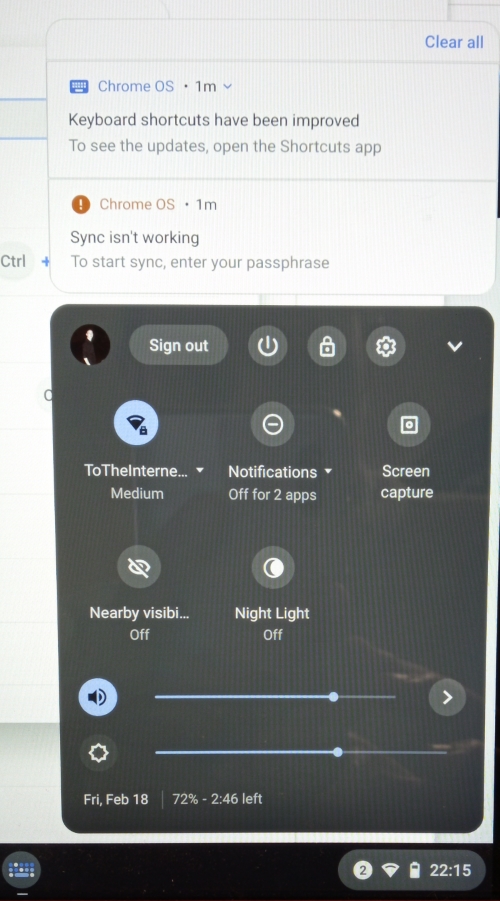
Conclusion
Well, I like it. It is fast, looks good, and allows me to use everything I require from it. My main use cases for the device are watching videos on YouTube, Netflix, and Twitch, and surfing the web on social media pages. This works well in a browser, you don’t necessarily need the apps from the Play Store. I am fine with the current development progress, but when they eventually add access to Google Play Store (and fix Bluetooth) it could be an alternative to low and mid-cost tablets/laptops that currently run on Windows.
Related articles